반응형
줌(Zoom) 화상회의를 할 때 가장 중요한 기능은 회의자료나 강의자료를 회의에 참가한 사람들과 함께 볼 수 있는 화면 공유 서비스이다. 화상회의 주체자가 간편하게 화면 공유 버튼 하나로 참가자들에게 화면 공유하는 법과 화면 공유 후 자료를 강조하거나 부가 사항이 있을 때 이용하는 방법을 알아보자.
1. 줌(Zoom) 화면 공유 방법
회의에 참가자가 모두 입장하고 화면 공유를 하고자 한다면 화면 아래 초록색 화면 공유 버튼을 누른다.
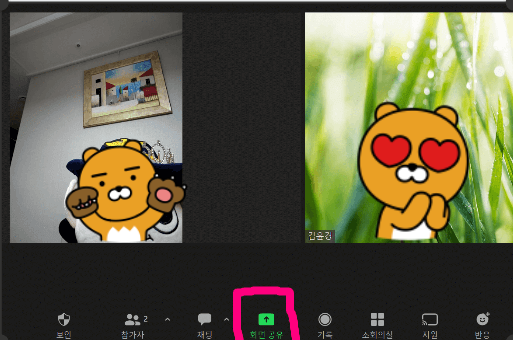
화면 공유 버튼을 누르면 내 컴퓨터에 실행 중인 화면들이 보인다. 화면에 보이는 여러 화면 중에 공유할 화면을 선택하고 오른쪽 아래 파란색 공유 버튼을 누른다.
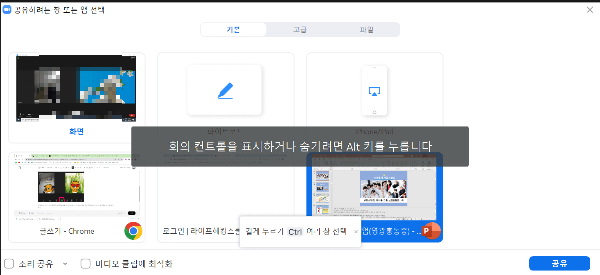
내가 원하는 PPT 화면이 공유되었다면 슬라이드 쇼를 실행하면 됩니다. PPT 화면 뒤로 넘기는 동작은 기존 방법처럼 마우스를 클릭하거나 화살표를 이용해 넘겨주면 된다.
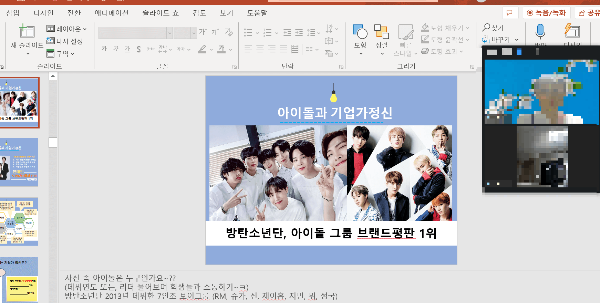
2. 줌(Zoom) 화면 공유 자료 강조하는 방법
줌으로 화면 공유를 하면서 자료를 설명할 때 강조하고 싶은 부분이 있다면 주석을 이용하면 여러 기능을 활용할 수 있다. 그리기를 선택하면 내가 원하는 부분에 그림을 그리거나 줄을 그을 수도 있으며 색깔을 선택해 바꿀 수도 있고 색깔 기능 옆에 지우개를 이용하면 지울 수도 있고 저장 기능을 활용하면 저장할 수도 있다.
화면 공유를 끝내고 싶다면 화면 위쪽의 빨간색 공유 중지를 누르면 공유되었던 화면이 꺼지고 원래의 화면으로 돌아온다.
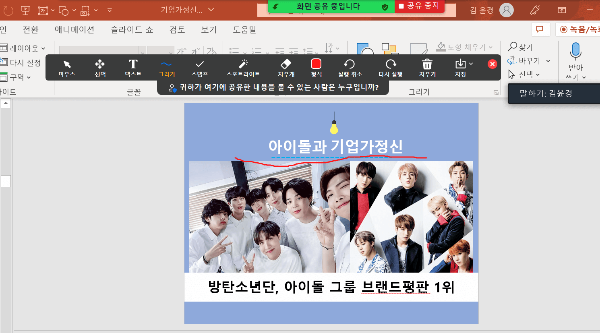
줌 화상회의 시작하는 방법을 궁금하다면
반응형
'슬기로운 IT생활' 카테고리의 다른 글
| 클로바 노트로 음성녹음 문자로 변환하기 (0) | 2022.08.11 |
|---|